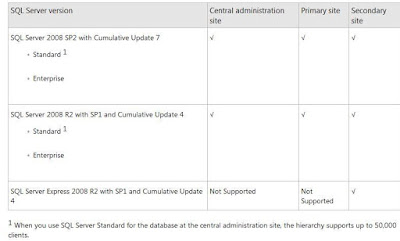In previous post, I’ve shown the step-by-step on the SQL 2008 SP2 CU7 installation. In this post, I will share my step-by-step for the installation of System Center 2012 Configuration Manager Release Candidate 2.
STEP 1: Install Windows Component
In Server Manager select Features, Add Features, Select .NET Framework 3.5.1, also select WCF Activation and when prompted answer Add Required Role Services click next and next again
On the Web Server (IIS) roles, select the below Role Services
Common HTTP Features
Static Content
Default Document
Directory Browsing
HTTP Errors
HTTP Redirection
Application Development
ASP.NET
.NET Extensibility
ASP
ISAPI Extensions
ISAPI Filters
Health and Diagnostics
HTTP logging
Logging tools
Request Monitor
Tracing
Security
Basic Authentication
Windows Authentication
URL Authorization
Request Filtering
IP and Domain Restrictions
Performance
Static Content Compression
Management Tools
IIS Management Console
IIS Management Scripts and Tools
Management Service
IIS 6 Management Compatibilty
IIS 6 Metabase Compatibility
IIS 6 WMI Compatibility
IIS 6 Scripting Tools
IIS 6 Management Console
In Server Manager select also the Features
Background Intelligent Transfer Service (BITS)
Compact Server
IIS Server Extension
Remote Differential Compression
STEP 2: Install .NET Framework 4.0
Locate the .NET Framework 4.0 full installer and execute it
STEP 3: Allow firewall exception to SQL Server on port 1433 and 4022
Make sure the traffic between SCCM 2012 server with its Site Database is allow with the following port
· SQL Server listens on TCP port 1433
· SQL Broker Service on TCP port 4022
STEP 4: Create SYSTEM MANAGEMENT container
Launch the ADSIEDIT.msc from the domain controller and connect to the Default naming context.
Add System Management container under the SYSTEM container
STEP 5: Delegate Permission on System Management container
Open Active Directory User and Computers (ADUC), and tick the “Advanced Features” from the View drop-down menu.
When the Welcome to Delegation of Control Wizard appears click next, then click Add. click on Object Types, select Computers. Type in the SCCM server name “HV-SCCM2012” and click on Check Names, it should resolve.
Select “Create a custom task to delegate”
Select “This folder, existing objects in this folder, and creation of new objects in this folder”
Tick the permission column “General”, “Property-specific” and “Creation/deletion of specific child objects” and then select “Full Control”
Click Finish to complete the delegation
STEP 6: Extend Active Directory Schema
Locate and run the file “extadsch.exe” to extend the Active Directory Schema for SCCM 2012.
STEP 7: Start Installation of Release Candidate 2 (RC2) of System Center 2012 Configuration Manager
Click on the Install
Click Next
Select only “Install a Configuration Manager primary site” then click on Next button.
Install as evaluation copy
Accept the license terms
Specify the path to allow the download for the pre-requisite components.
Downloading is in progress
If you have the pre-requisite components downloaded before, just need to point it to the location path.
The pre-requisite components are something as below.
Default Server language is English, click Next to continue
Default Client language is English, click Next to continue
Input the unique 3 alphanumeric character Site Code. In this case, I put HV1
Install the primary site as a stand-alone site
Click Yes to continue
Specify the FQDN name for the site database server. In this case is HV-SQL2008.hv.com
Specify the FQDN name for the SMS Provider. In this case is HV-SCCM2012.hv.com
Tick only “Configure the communication method on each site system role”
Make sure the Install a management point and Install a distribution point are ticked. Verify on the FQDN as well.
Join the Customer Experience Improvement Program
Setting summary and click Next to continue
Make sure there is no error on the results of Prerequisite Check. WSUS component is able to install it afterwards.
Once the Prerequisite Check is passed, the installation process is begin.
Installation is in progress
Installation completed. Close the Setup Wizard
STEP 8: Launch the Configuration Manager Console
Go to Start à All Programs à Microsoft System Center 2012 à Configuration Manager à Configuration Manager Console
Successfully complete installed the System Center 2012 Configuration Manager Release Candidate 2 (Version 5.00.7703) and the Site Database server is HV-SQL2008.hv.com